Macの限界スピードを超えたマウス・キーボードさばきをするためのアプリと設定
アドベントカレンダー最終日
日本の技術系ブログのほとんどの記事が12月に書かれているんじゃないかと思うくらい連日かぞえきれないほどの記事が投稿されていて、それはもう本当に楽しいのですが時間がいくらあっても足りませんという状態です。
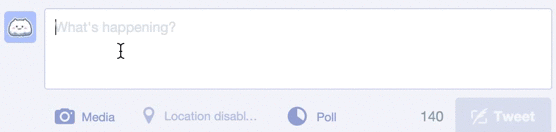
この例はあんまりよくないかもしれないのですが、とにかくデフォルトの設定では遅すぎてプログラミングもしたくなければターミナルでコマンドも打ちたくないので、ちょっと速くして使っています。マウスポインタもちょっと速いです。
いろいろ速くしたほうが絶対に捗るし快適だと信じて止まないので、設定方法をまとめておきたいと思って書きました。自分の備忘録にもなるし。
Mac で普通に設定できる範囲での最速
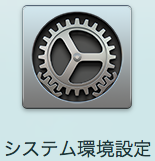
まずは限界を超える前に Mac のシステム環境設定から変更できるレベルでの最速設定を確認しておきたいと思います。めったにそんな機会はないかもしれませんが、まっさらな Mac が私の目の前にあったとき、何より先に必ず設定する項目です。
システム環境設定 > キーボード
「キーのリピート」「リピート入力認識までの時間」のスライダーをそれぞれ MAX まで右側に寄せましょう。この設定の目的は、文字入力時におけるカーソル移動速度の向上です。

システム環境設定 > トラックパッド
「軌跡の速さ」のスライダーで、ツマミをグッと右端まで持っていきましょう。これだけでもトラックパッドから指を浮かす回数が減ることでしょう。
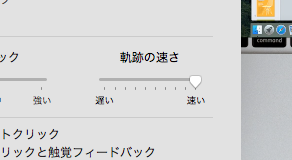
システム環境設定 > マウス
こちらも「軌跡の速さ」を MAX にします。しばしばマウスパッドの広さが足りないという人はこのスピードを上げておくべきでしょう。

システム環境設定 > アクセシビリティ > マウス/トラックパッド
トラックパッドオプションの「スクロールの速さ」を迷わず最速にします。基本的に指を動かす距離が小さいほど疲れないと思っているので慣れれば最高です。

マウスオプションの「スクロールの速さ」も同じく最速にします。
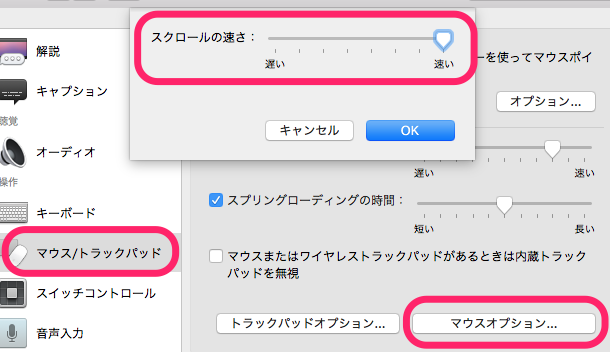
Mac の限界を超える
さて、ここまでの設定だけでもそれなりに快適なスピード感を手に入れることができたかもしれませんが、特によく文章を書く人やプログラミングなどをする人は、もっと速いほうがもっと捗ると思っています。
キーボードの限界を超える "Karabiner"

Karabiner というアプリをインストールします。本当に信じられないほど多くのキーボードカスタマイズ機能が備わっているアプリですが、今回はスピードを手に入れるためだけに使います。
インストールしたら、設定画面から Key Repeat タブを開くと、現在の "Delay Until Repeat" (リピート入力認識までの時間)が 250 ミリ秒、 "Key Repeat" (キーのリピート)が 33 ミリ秒であることがわかります。どうやらこの数字が Mac 標準での最大スピードのようです。
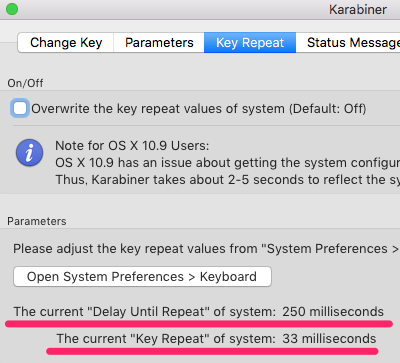
ここで "Overwrite the key repeat values of system" をチェックして限界を超えましょう。設定はすぐに反映されるため、実際に試しながら調整できます。私の満足スピードは "Delay until repeat" が 200 ミリ秒、 "Key repeat" が 10 ミリ秒でした。
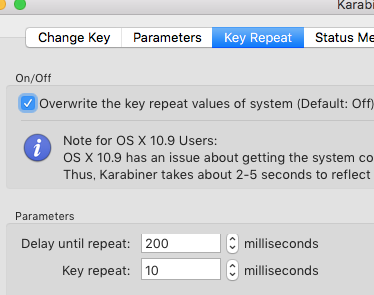
さらなる危険領域を目指す人は、安全装置を外しましょう。 "Change Key" タブから "Unlimited rapid key repeat rate" をチェックです。

試しにこの状態で "Delay until repeat" を 20 ミリ秒にしてみたところ、キーをほんの一瞬押すだけで最低 5 文字は入力されるヤバいパソコンができてしまいました。まるで制御不能です。気をつけてください。
マウスの限界を超える "BetterTouchTool"
システム環境設定で最速にしたにもかかわらず、日が暮れてしまうほどマウスポインタが遅いため、これを何とかしましょう。外部ディスプレイをつないだときは特につらいです。
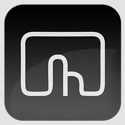
Home – BetterTouchTool, BTT Remote, BetterSnapTool and more
BetterTouchTool というアプリをインストールします。こちらもまた相当便利な機能が惜しみなく詰め込まれた素晴らしいアプリですが、今回はマウスカーソルのスピードアップという目的のためだけに使います。(追記: BetterTouchTool は最近有料化されましたが躊躇なく買ってください)
インストールが済んだら、設定画面から Basic Settings タブを開くと、現在の "mouse speed" が 3 であり、 "trackpad speed" も 3 であることがわかります。どうやらこれが Mac の標準設定の中では最大スピードのようですね。
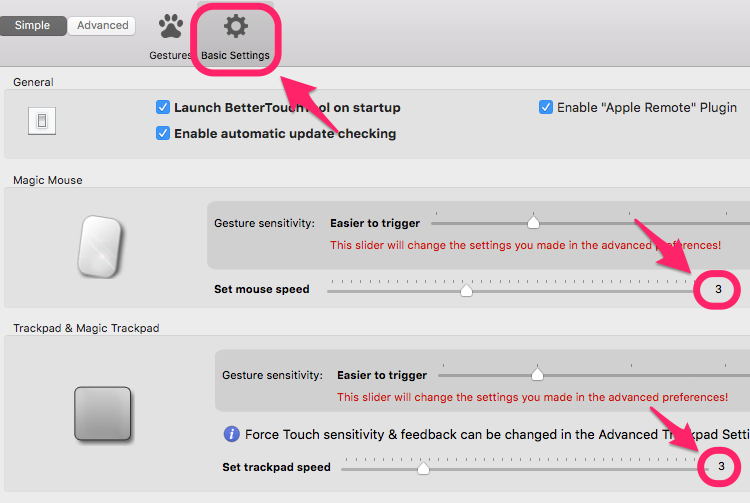
"mouse speed" をスッと上げましょう。設定はすぐ反映されるのでマウスを動かして確認しながら気持ちが良くなるところを見つけます。私には 13 あたりがとてもしっくりきました。

同じく "trackpad speed" もツマミを右にギュッとスライドさせて調整します。私の場合は 9 くらいがとてもよく指に馴染みました。

とても快適になりました。たぶんちょっと速過ぎるくらいがちょうどよくて、だんだんクセになってきます。
おわり
どうでしたか。少なくともアドベントカレンダー初日にあわせて書いたツイッターのネタとは比較にならないほど有益なブログが書けたと思っています。あれもかなり便利なんですけどね。
今回はマウスやカーソルのスピードだけに着目しましたが、他にもいろんなショートカットやツールをガンガン使っていくことでもっと新しい世界が見えてきそうです。
最近知った言葉に Code Kata - Google 検索 というワードがあって、これは空手とかの "型" がそのまま英語になって輸出された "Kata" という概念のプログラミング版とのことです。これおもしろいなーと思いつつ、すごい人のライブコーディングとかそのときのキーボードさばきとかの Kata を横でずっとボーッと見ていたいなーとか思いました。
良いお年をお迎えください!