Macのトラックパッドで快適にブラウザを操作する
おはようございます
以前、トラックパッドやマウスの速さで Mac の限界を超える方法について書きました。
内容は当然インターネットを探せば出てくる情報ではありますが、自分の周囲ではそれなりに反響があって、口コミ的に自分のやり方をまとめるのもおもしろいものだなと思ったりしました。
今回は、その記事でも紹介した BetterTouchTool を使ってウェブブラウジングを快適にする方法を書き残しておきたいと思います。 キーボード操作との組み合わせや右クリックメニューからの選択でしかできなかった操作を、片手のちょっとした指さばきだけで出来るようにしておくとかなり快適で効率も上がります。 いちいちブラウザのタブや小さいバツボタンをクリックするなんていうのもまったくナンセンスです。
やりかた
BetterTouchTool のインストール
何はともあれ BetterTouchTool をインストールします。最近出た macOS 10.12 Sierra にもしっかり対応しているようです。
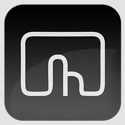
無料 TRIAL が終わったら、ライセンスは "Pay what you want" 方式になっています。おもしろいですよね。どれを選んでも同じものではありますが最大限のありがとうを表現したいところです。

Trackpad の設定
アプリごとにトラックパッドのジェスチャーと任意のショートカットを紐付ける機能があるのでこれを使います。今回は Chrome を例に設定していきます。

Preference の画面です。
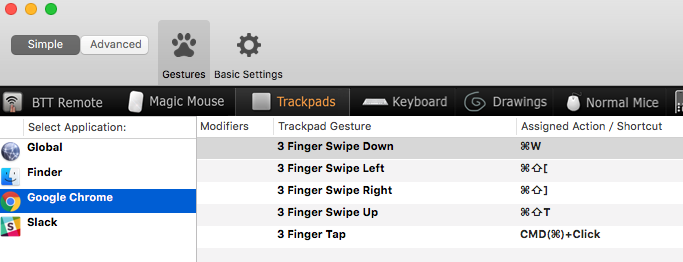
アプリ選択欄の + ボタンから Chrome を追加します。

右下の + Add New Gesture から1つずつジェスチャーを追加していきます。
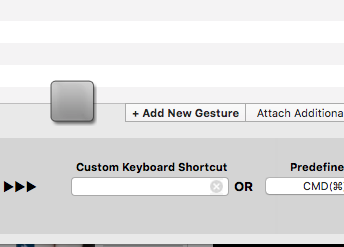
3本指下スワイプで「タブを閉じる」
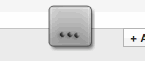
3本指下スワイプを command + W に割り当てます。何となく閉じる操作は下向きのイメージがあったのでこれにしました。

3本指スワイプは、古い MacBook Pro ではドラッグに割り当てていたのですが、今の感圧トラックパッドになってからはクリックが軽くて楽になったのでやめました。
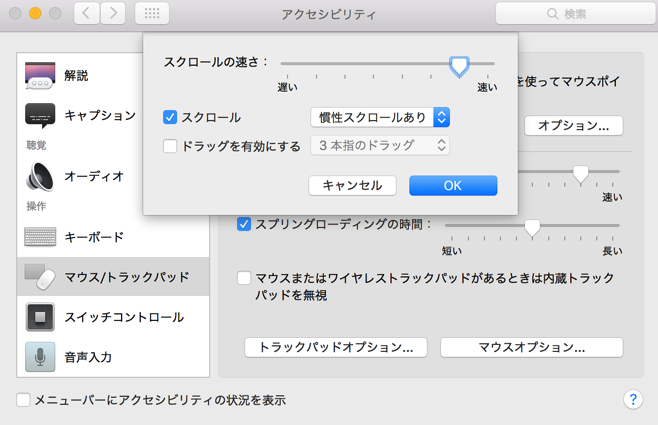
感圧タッチトラックパッドで「3 本指のドラッグ」を有効にする - Apple サポート
3本指上スワイプで「閉じたタブを開く」
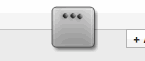
3本指上スワイプを command + shift + T に割り当てます。閉じるの反対のイメージです。余談ですが、 Safari の場合はこれが command + Z になっていて、テキストボックス等で編集中は取り消し操作とバッティングするし、どうも好きません。

3本指左スワイプで「前のタブを選択」
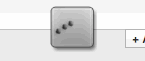
3本指左スワイプを command + shift + [ に割り当てます。これを左右どちらのスワイプに割り当てるかは流派がありそうですが、私はこっちです。

3本指右スワイプで「次のタブを選択」

3本指右スワイプを command + shift + ] に割り当てます。さきほどの逆パターンです。

リンクを3本指タップで「新しいタブで開く」
3本指タップを command + Click に割り当てます。片手で素早く新しいタブ開けます。

選択されたテキストを3本指クリックで Google 検索する
これは Chrome 以外のアプリでも使えるように Global な設定にしています。気になるテキストを選択して3本指でトラックパッドをグッとするだけで検索できると思いのほか便利すぎます。検索窓にコピペする手間にサヨナラ。

ちなみに、ついでに写っている4本指クリックで画面ロックも人によってはスーパー便利なのでオススメです。 Google 検索アクションは Predefined Action から選びます。

私がよく使う Chrome の操作は以上です。
Magic Mouse の設定
Magic Mouse でも同じように設定していったらこうなりました。場合によって使うのがトラックパッドだったりマジックマウスだったりするのでどちらでも困らないようにしました。


マジックマウスもとても素敵な製品で、最初こそ高いなとは思ったものの今ではもう Mac にこれ以外はありえないという気持ちです。 Magic Mouse 2になり本体重量が軽くなってより使いやすくなりました。充電ケーブルをマウスの腹に挿すスタイルが文句言われがちですが、充電中はトラックパッドでよいのでそんなに不便していませんし、なんならもう1つ買ってもいいくらいと思ってます。
おまけ
チラチラと写り込んでいた Slack のショートカットも載せておきます。
Slack の設定
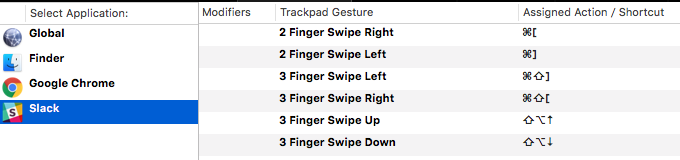
まとめて書くと、こんな感じです。戻る進むと Team 移動のジェスチャーは Slack の iOS アプリに倣いました。
- 2本指左スワイプで History の Back
- 2本指右スワイプで History の Forward
- 3本指左スワイプで Select Previous Team
- 3本指右スワイプで Select Next Team
- 3本指上スワイプで上の未読ありチャンネルに移動
- 3本指下スワイプで下の未読ありチャンネルに移動
ただ、未読ありチャンネルに移動のショートカットがちょっと不調で、ときたま動かなくてよく見るとメッセージ入力欄にフォーカスが移動していてたぶん何かが起こっているという謎の現象があってつらいです。
おわり
そもそも Mac のトラックパッドがめちゃくちゃに使いやすくてハマっているのですが、 BetterTouchTool はそれをさらに加速してくれる本当に素晴らしいツールです。もっと使い倒している人もいると思うので、どういう設定になっているのかぜひ知りたいです。